How to Organize Your Blogging Workflow With Trello
This means that if you click on that link and purchase an item I will get a commission, at no extra cost to you!
How to organize your blogging workflow? Great question! One of the things I am struggling with from the start of this blog is organizing my workflow. For example, how do I keep track of ideas? Where can I store my keyword research so that I can use it later? What drafts are ready to edit or need more research? Where can I store images related to the post?
I tried a couple of things. And I even tried a paper notebook, which is quite out of character to me. But, alas, none of these tools worked for me.
Until I dug deeper into how I could integrate Trello into my workflow, let me show you what works for me.
Tip: Want to skip the reading? Get the Big Blog Backlog now!
Why I Use Trello
Well, I am one of those persons that are not organized by nature. But to be honest, I don’t consider it to be a problem.
It is just how my mind works and most of the time I love it.
Sometimes, however, this accepted chaos gets in the way of my productivity.
I get distracted a lot, following thoughts that come up while working on one thing, leading me, associative, to another.
This is great for exploring, learning, and investigating things.
For getting things done… Not so much.
That is why I rely on tools that help me regain a little order.
And you might have guessed it already; this is where Trello fits in.
I have tried a couple of methods, like keeping drafts in WordPress, Editorial Calendars, keeping notes in OneNote. Heck, I even tried a paper notebook. None of them were compatible with how things work in my head.
What is Trello
If you put it very, very simple, then Trello is a digital whiteboard. But this definition doesn’t do it, as this whiteboard has some awesome features that will help you get things organized in a way that fits your personal preferences. So let me talk you through how they might help you organize your blogging workflow.
Boards, Lists, and Cards
With Trello, you can create what they call ‘boards.’
I like to think of a board as my project’s dedicated workspace.
On these boards, you can add lists of cards (see them as notes or tasks). These cards, in their turn, have a lot of features that help prioritize tasks and collect ideas and data.

I treat a Board as a project’s war room, and I use lists as a way to create dedicated work spots for specific topics or simply for breaking down a project into smaller sub-projects.
Creating a workflow
If you look at other board templates, you sometimes see boards that have lists representing a certain stage, simulating a virtual workflow. Cards are moved from one list to another based on the status of that card.
For instance, a card representing a chore can be moved from a list ‘To Do’ to ‘Done.’
I use it slightly differently, but the advantages of moving cards remain the same. You can customize Trello so that it effectively helps you organize your blogging workflow.
This is the beauty of Trello. It gives you a set of tools and the freedom to shape it to your personal needs.
Using Cards as Mini-Boards
So lists are made up of cards, but what are cards?
When you add a card to a list, it doesn’t look like much more than just a sentence or a word, but cards are power tools!
I like to treat the cards as mini-boards, using them to store everything I think of, gather, or create in one precious spot.
Let’s go through some of the most important card characteristics.
Title, description and checklists
The title of the card, obviously, reflects the topic of the card.
Once opened, you will see a description field. You can type whatever you want there.
I use it to store all the research, ideas, and data in a predefined format.

Recently, I started to write out the first version of a post in the description, but I’ll get back on the how and why a bit later in this post.
You can also add checklists to a card. This is particularly handy if you use a card as a sort of mini-board, creating a list of todos. Can you see how this may help you organize your blogging workflow?
Due dates
Now, I’m not much of a planner, so I don’t use the function to set a due date a lot, but if you are one, then this is a great feature.
You can use the date combined with a ‘Calendar’-power up to create your Editorial Content Calendar and plan out your content ahead for years if you want.
Tip: Cards can have due dates, but checklist items can have too!
Attachements
Another really surprising feature is the attachments option.
How can something obvious as adding attachments be surprising, you ask?
Well, keep reading!
The obvious thing, of course, is that you can add files as an attachment.
But you can also copy a URL in it, creating a list of links that may refer to important sites you use as a reference.
Not impressed yet? Read on!
What I personally found to be brilliant is the pasting of images.
I like to collect screenshots when I install a new plugin or tool or follow a certain process.
Later I may use these screenshots to illustrate a “how-to” post, and I found it easier to make them in advance instead of repeating the process when I decide to write that post.
I encountered the problem that I need to store and organize these screenshots on my computer somewhere to find them back.
In Trello, if you made a screenshot to your clipboard, you can paste it into a card, and it automatically adds it as an attachment. Brilliant!
No extra distracting steps to save and upload, but available in my natural workflow. Love it!
Comments
These are awesome if you work with a team, enabling you to incorporate review rounds or gather ideas from your team, but if you, like me, are a one-(wo)man army, then the comments feature can still be handy.
I use them to gather notes that I want to reflect upon later, like ‘shall I split this post into two?‘.

Labels
Labels are a great help to organize your blogging workflow. They help me to have a quick overview of the status a card has.
When a card is collapsed, the information is limited.
By adding labels to it, I can quickly determine what ‘stage’ a card is in, for instance: ‘Keyword Research.’

Label texts and colors are fully customizable to your own preferences.
Card Templates
Since you need to create a card for a new topic, it might come in handy to create a template card.
I created one for the generic template card, the brainstorm template card, and a list-post template card. This way, if I click on the little icon at the bottom right of a list, I can add a card based on a particular template.

My Generic Template Card, for instance, has a section for Pinterest and SEO Keyword research, a checklist, and a raw document outline.
Trello App
Trello is also available as an App, and it is awesome.
The interface is simple and non-distracting, and since I always have my smartphone with me, I can access my boards wherever and whenever I want!
Even if I’m offline, I can work on my boards. Trello will sync with my boards automatically as soon as a connection is available again.
My Big Blog Backlog
When I look at my workflow, then there are a couple of stages every post goes through, but not always in the same order.
I finally managed to give all those stages a place in, what I call, my Big Blog Backlog Trello Board.
Let me talk you through the steps to set up a board for yourself with this information if you want to try it out yourself. Or…
Tip: If you like my method, all you have to do is subscribe to the Side Gig Longlist, and I will make it available in your inbox. I will include all blog post ideas (over 150!), all templates, and even the preparation of this post!
Sections (Lists)
As I wrote before, a board contains lists.
I have lists for topics like ‘Blogging,’ ‘Pinterest,’ ‘Side Hustles,’ ‘Tools,’ and more.
The first list I added contains references and things I use a lot.
For instance, it has a card about ‘Deleting Cards’ containing the steps to delete a card in Trello.
It’s a list of Useful Things, which happens to be the title of that list too.
This list also contains my Template Cards and references to Markdown (I’ll get to that in a minute).

As I don’t want to create lists for every single or generic idea, I also added a ‘Generic’ list to store miscellaneous or general ideas.
Ideas
Do ideas about new posts pop-up in your mind all the time?
Often it is not more than a concept or just a title, but the funny thing is that they seem like the best post ever as they enter my brain.
But when I try to recall it days, weeks, or months later, it is gone…
I add a ‘Brainstorm’ card to every list I create. The brainstorm card is basic, and it just contains a checklist.
Every idea that pops up will be added to the checklist.

That’s it, very simple, no fuzz. This is how I keep a list of ideas to write posts upon.
I have thought of creating a card for every idea, but that would clutter the list too much.
As soon as I feel like starting to work on a selected topic, I create a card for it, not sooner.
Tip: Although you can convert a checklist item to a card, I have not found a way to do this based on a template card. I suggest you copy-paste the title and ‘check’ or remove the item from the list as soon as you created a card for it.
Keep feeding the list
These brainstorm lists start to become more and more valuable to me, as they provide a great resource for the times that I’m not inspired.
That is why I cherish them, and I constantly feed them with new ideas.

Every time I get an email, see something on Pinterest or read an article that catches my attention, I add a topic to the checklist. It doesn’t matter if I want to write about it right away or keep an idea. See it as a sticky note.
You will never run out of ideas this way!
Starting with a Post
Sometimes I start a post by just writing what comes to mind. Sometimes I start with researching a topic. And sometimes, I only want to collect screenshots while following a tutorial.
No matter how it starts, every post goes through a couple of predefined steps at a certain time. These include researching for the best keywords, outlining the post, adding visuals for the article or social media, etcetera.
Stages of a New Post
I gave these different stages a section in my template card, and to make sure that I follow them, I also added them to the templates checklist.
My collection of labels also reflects these stages, enabling me to mark a card that is in a certain stage.
When, for instance, I finished doing some Keyword Research on Pinterest and Google, I add the results to the designated sections and mark them as complete in the checklist.
Suppose that I start researching the content, but for some reason, don’t complete this at that time. I add the label ‘Do Content Research’ to the card as a reminder.
Now, if I take a look at the board, It is immediately clear what I need to do next for this card.

Adding Visuals
Like I wrote before, you can paste your clipboard to a card, and Trello will automatically convert this to an attachment.
So while researching a post, I can create screenshots of whatever I write about. Next, I can store them together with the research data or content in one single spot.

Sometimes you can use the screenshots out-of-the-box. Usually, you will have to edit before you can insert it into the definitive version of your post.
I never find myself looking for where I stored the graphics anymore with this!
As you can upload quite a lot, even with the free account, adding the visuals for Pinterest and other platforms seems like a good idea.

Outline a Post
The template card I use has a generic outline.
While working on the topic, I start to fill in the titles, sections, and paragraphs.
Trello enables me to do this very fast and easily as the card description accepts Markdown.
What is Markdown?
I would love to do a small introduction on Markdown in this post, but it is already becoming a huge post.
Practicing what I preach, I added ‘How to Use Markdown to Write Distraction Free’ to the ‘Blogging’ brainstorm checklist, so check back later; I will write about it.
In a very, very short version:
Markdown enables you to format your text while writing more naturally, reducing the distraction of styling your content while writing.
As an example: Instead of typing your text, selecting it, and then convert it to a header, you can use text to mark up your content on the fly like this:
# The Hashtag turns this line into an H1 Heading
## Two will create an H2, etc
Creating the first versions of content in the Card
Before I continue, I have to say that I don’t know if this is a good idea yet, so don’t follow me blindly.
By creating content in the card itself, I mean that I started to work out the basic version of this post, completely in Markdown, in the description area of the card. Maybe it works, maybe not.
I added the WP-Markdown plugin for compatibility in WordPress, but I now discovered that the default block editor accepts Markdown when I paste it. No idea how this dark magic works, but I’ll take it!
Switching back and forth between the classic editor and the block editor turned the text into raw markdown, so I can’t do that for now. Maybe I need to get used to the block editor…
Hopefully, it will enable me to work more focused, but I’ll get back on that.
Note: Next to the things I like, I also found one disadvantage of working this way. It seems that Trello has a limit to the text a description field can have. It seems to be at 16384 characters. This post was about 2500 words as I ran into it:

How to Use the Big Blog Backlog
As I wrote before, I will make my Trello board available to my subscribers.
It contains some template cards and all blog post ideas I have gathered so far. I will even leave the preparation of this post to give you an idea of how I work.
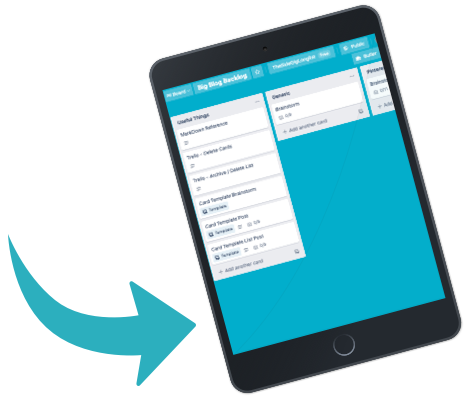
Grab Your Copy of the Big Blog Backlog
With over 150 blog post ideas, blog post creation templates, preset labels, and an example post.
Conclusion
Trello is Gold!
I believe that I have found something that helps me organize and structure my routine. And more importantly, without training myself to become more structured or organized.
This is important as I don’t like to adapt to a tool. I want my tools to adapt to the way I work.
What is great about it is that Trello helps me in all the different stages of creating, researching, and organizing my blog content.
I can use Trello to
- Keep track of blog post ideas.
- Plan out my blog content.
- Prepare a blog post.
- Manage my content as long as it is in the ‘draft’ stage.
- Manage the visuals and resources belonging to that content.
If I wanted to, I could even set up an editorial content calendar and plan my whole content in advance.
I don’t know if my ‘flow’ deserves the name workflow, but Trello enables me to keep a sort of editorial content workflow, helping me stay productive.
It also prevents losing work done in the pre-publish stage due to not finding my notes back.
What about you? Do you think that Trello can help to organize your workflow?
Next Steps
I hope that you learned a thing or two from this post and maybe even start to use some of the tips I gave.
If you would like to create your own copy of the Big Blog Backlog, subscribe to the email list. I will drop a link to the instructions in your inbox.
I would love it if you shared this post or left a comment!
And as always:
Thank you so much for reading! You are awesome!
Recommended Reading
- How to Start a Blog as a Newbie
- Where to Find Infinite Content Ideas
- Free Blog Launch Blueprint
- Free Blog Traffic Boost Challenge
- How Long Does it Take to Increase Domain Authority
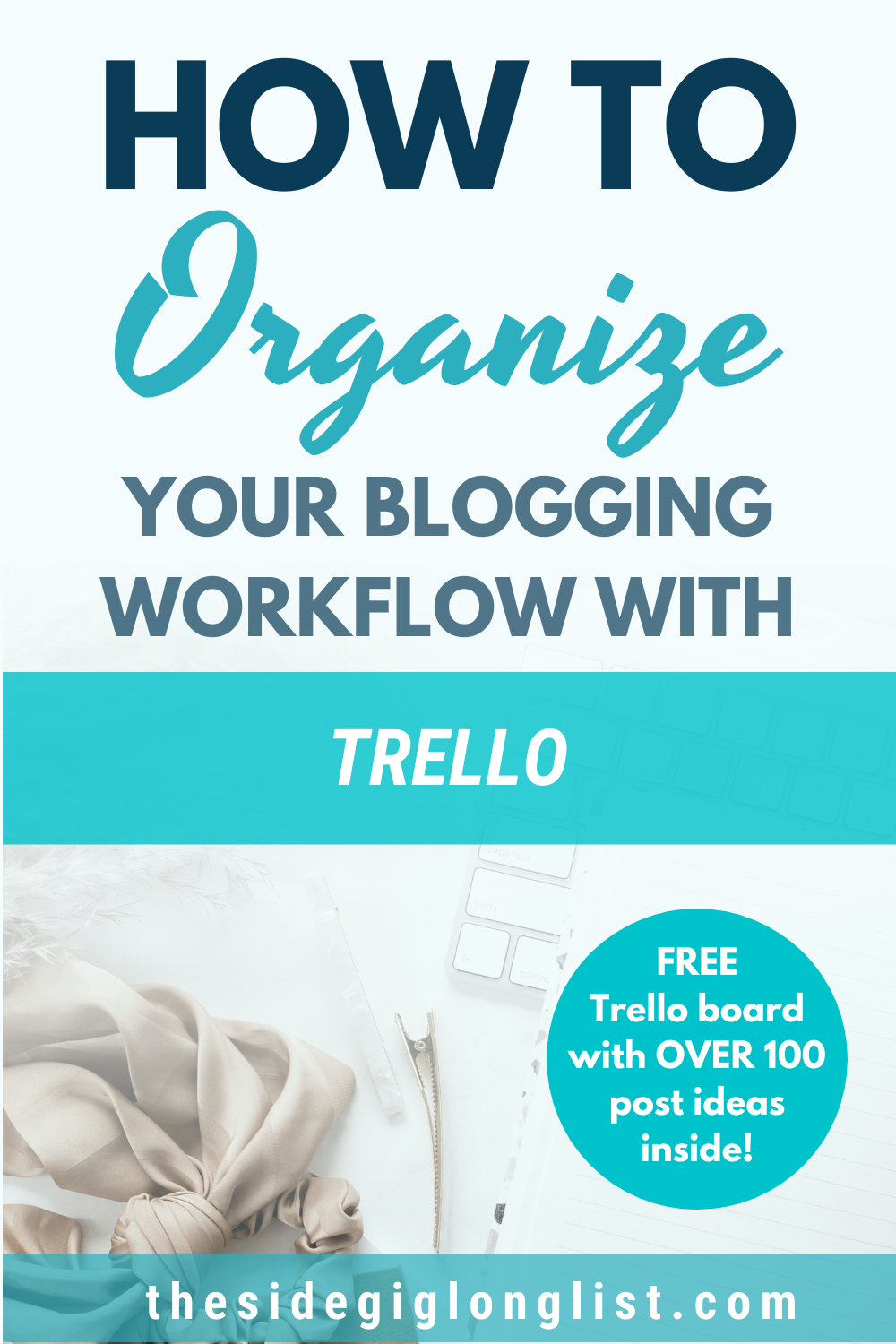


Just testing to see if this works now!