Canva
This means that if you click on that link and purchase an item I will get a commission, at no extra cost to you!
There are a gazillion images that you can buy or download for free, but when it comes to that picture you need for your blog…
No problem, I hear you think; there are also hundreds of photo-editing applications available, so let’s get one.
But when you start them and take a look at all the tools the user interface offers you, you feel the first signs of frustration growing in the back of your mind.
And then there was Canva!
It’s not that some applications are too difficult, although some of them seem to require years of practice. You feel that it is going to take you a lot of time. And that time is what you actually wanted to spend writing content…
Canva will save you an incredible amount of time; let me show you how!
What is Canva
If you are looking for a tool to help you design beautiful pins without the need to learn how to photoshop, then Canva is perfect for you.
The learning curve for design tools like Photoshop or Illustrator is quite steep.
Before you can start drawing, you will probably have to figure out how the software works, what tools you have, what you need them for, and when you need them.
Now don’t get me wrong, I love Photoshop. But sometimes, I want to get a great visual with as few clicks as possible instead of spending time drawing one.
With Canva, you can pick a template, drag and drop the elements you need, and adjust them in a very user-friendly way. You can store your design, duplicate them, and reuse your own designs.
Even if you, like me, know how to photoshop, you will love Canva just because it will save you a lot of time.
How Canva can Help You with Your Blog
Actually, in a lot of ways.
You can create custom size pictures to illustrate your content (I will show you further down this page), but there are also gorgeous templates for business cards, websites, worksheets.
More importantly, there are drag and drop templates for Pinterest, Facebook, and Instagram.
Social Media Integration
You can also connect to your social media accounts. I haven’t tried the others, but pinning to Pinterest is integrated.
Send your pin straight from Canva to your boards. How awesome is that?
Canva will let you share your design on Pinterest, Facebook, Tumblr, Twitter, Slack, LinkedIn, Mailchimp, and lots more.
Super Easy
The user interface is clean and simple. Most actions are point and click or drag and drop. I don’t think that there is much of a learning process necessary. You can start straight away and have a visual in minutes.
Let’s go Through some Steps Together and Make Something
I am going to make a visual for a quote that Einstein used.
Although Canva has many beautiful photos available, I went to unsplash.com and found a great picture by Taton Moïse that I want to use.
First, let’s set up a canvas. Click on File > Create New Design in the menu, and pick a template or ‘Custom dimensions.’ Next, enter the size you want the visual to be.
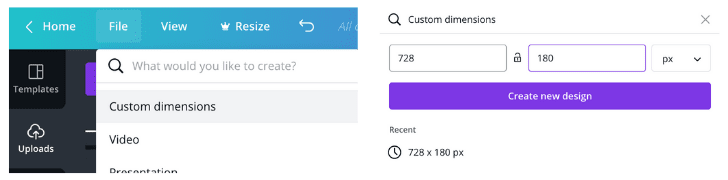
To upload an image, you can drag it into the browser or use the ‘Uploads‘ option at the left.
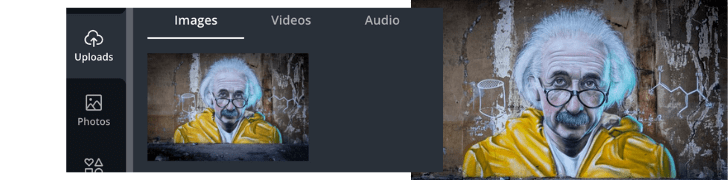
Adjust the size and position of the picture, and we are ready for the next step.
I will add a background to fill up space on the left of the picture.
Go to ‘Backgrounds‘ and pick one you like. Click. Done.

Of course, the background is very different than the background Albert is on. I will add some shapes (elements) to cover it up.
Guess where you can find ‘Elements‘…
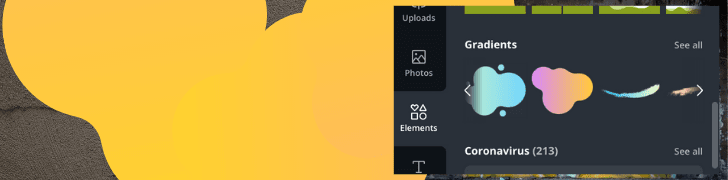
Almost done! We need to add some text.
You can pick preformatted text blocks or type text and adjust the font. You choose.
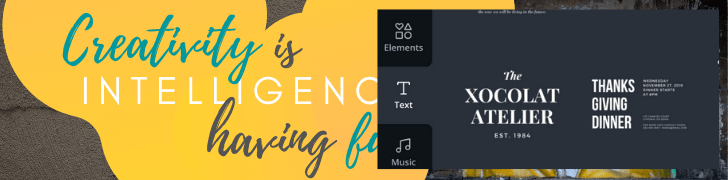
Place the text elements where you want them to be, adjust the size and color, and that is it. You are done (don’t forget to save/download).
Let’s take a look at the finished image.

I must say that I’m even more pleased with it than I thought before I started (about 10 minutes ago).
A bit more advanced, but I also wrote a tutorial on making visuals without using images: Make Your Pins Pop.
How much Canva costs
You can start using Canva right away without paying a dime!
The free version has some limits. You can’t choose all the photos or fonts, and some of the extra features are locked. But to be honest, if you really miss those features, you will probably want to upgrade to Canva Pro anyway.
Canva Pro
With Canva Pro, you get it all: 420,000+ free templates, 75+ million premium stock images, videos, audio, and graphics, 3000+ fonts, 100GB of storage, one-click design resize, and background remover.
You can create your brand’s visual identity with logos, colors, and fonts in one brand kit.
And, of course, you will receive priority support.
Try it before you buy it
You can register for free and try Canva Pro for 30 days. If you decide that you don’t need the Pro version, you can always stick with the free one after that.
Canva Pro costs €11.99/month ($12.95/month).
You can also choose to pay per year, which will reduce your costs even further.
You Can Make Money with Canva
When it comes to side hustles and making money, Canva also provides some interesting opportunities, for instance:
Sell Your Photos
Yep, that’s right. Photographers contribute all those images that you can use in your visuals. So if you do happen to have some photography skills, why not apply as a contributor: Canva Photography.
Become an Affiliate
If you like to use it, why not promote it? Canva has a great Affiliate program. Check it out: Canva Affiliates Program
I Tried This
Canva helps me to create Fresh Pins very fast.
I save the templates I use to create a lot of versions of the Pins quickly.
There are still many features I need to try out, but Canva has integrated into my workflow for all of my pins perfectly.
Conclusion
There are a lot of ways to find or create the visuals you need for your posts.
Canva, however, makes it possible to create or adjust visuals without costing you precious writing time.
I Like It
I love Canva. It has a simple interface that allows me to focus on what I want to do and do it fast.
What do You Think?
Are you going to give it a try?
Or are you already using it?
Maybe you use other tools that are worth exploring.
Let me know in the comments.
What’s Next
If you liked this post, I would really appreciate it if you shared it on your social media.
Thank you for visiting! You are awesome!


Leave a Reply